Introduction
Smartphones are becoming more capable each year, making it possible to perform tasks once reserved for computers. Printing directly from your mobile phone is convenient, eliminating the need for a computer. By following this comprehensive guide, you will learn how to print from your phone to a wireless printer efficiently. Whether you use an Android or an iOS device, we’ll cover the necessary steps, offer tips for a smooth experience, and provide troubleshooting solutions for common issues.

Setting Up Your Wireless Printer
Before you can print from your phone, you must ensure that your wireless printer is appropriately set up. Follow these steps:
- Unbox and Assemble: Unbox your printer and assemble any components as per the manufacturer’s instructions.
- Connect to Power: Plug in your printer to a power source and turn it on.
- Connect to Wi-Fi: Many printers come with touchscreen displays. Navigate to the settings menu and connect your printer to your Wi-Fi network. Enter your Wi-Fi credentials carefully.
- Install Printer Software: Use the CD provided with your printer or download the software from the manufacturer’s website to your computer to facilitate network connections.
- Print Test Page: Print a test page to ensure your printer is correctly configured and connected to your Wi-Fi network.
Having set up your wireless printer, let’s move on to connecting your phone to your printer.

Connecting Your Phone to the Wireless Printer
It is essential to connect your phone to the same Wi-Fi network as your printer. Here’s how to do it for both Android and iOS devices.
Android Devices
- Install a Printing Service Plugin: Visit the Google Play Store and download the printing service plugin specific to your printer’s manufacturer (such as HP Print Service Plugin, Canon Print Service, etc.).
- Enable the Plugin: After installation, navigate to ‘Settings’ > ‘Connections’ > ‘More connection settings’ > ‘Printing’. Enable the plugin you just installed.
- Connect to Printer: Open the document or photo you want to print, tap the menu icon (three dots), select ‘Print’, and choose the installed plugin. Your wireless printer should appear in the available printers list.
- Print: Adjust the print settings as needed, then tap ‘Print’ to start printing.
iOS Devices
- Ensure Compatibility: Your printer needs to support AirPrint for direct printing from an iOS device. Most modern printers are compatible.
- Open the Document or Photo: Open the content you want to print on your iPhone or iPad.
- Select Print: Tap the share icon (square with an up arrow), and select ‘Print’.
- Choose Printer: The iOS device will automatically detect AirPrint-enabled printers on the same network. Select your printer from the list.
- Print: Configure print settings as needed and tap ‘Print’ to initiate the printing process.
Following these steps should allow for a successful connection and printing activity from your mobile phone.
To ensure your printing experience remains efficient, a few helpful tips can be the difference between a seamless process and a frustrating one. Let’s dive into some key tips.
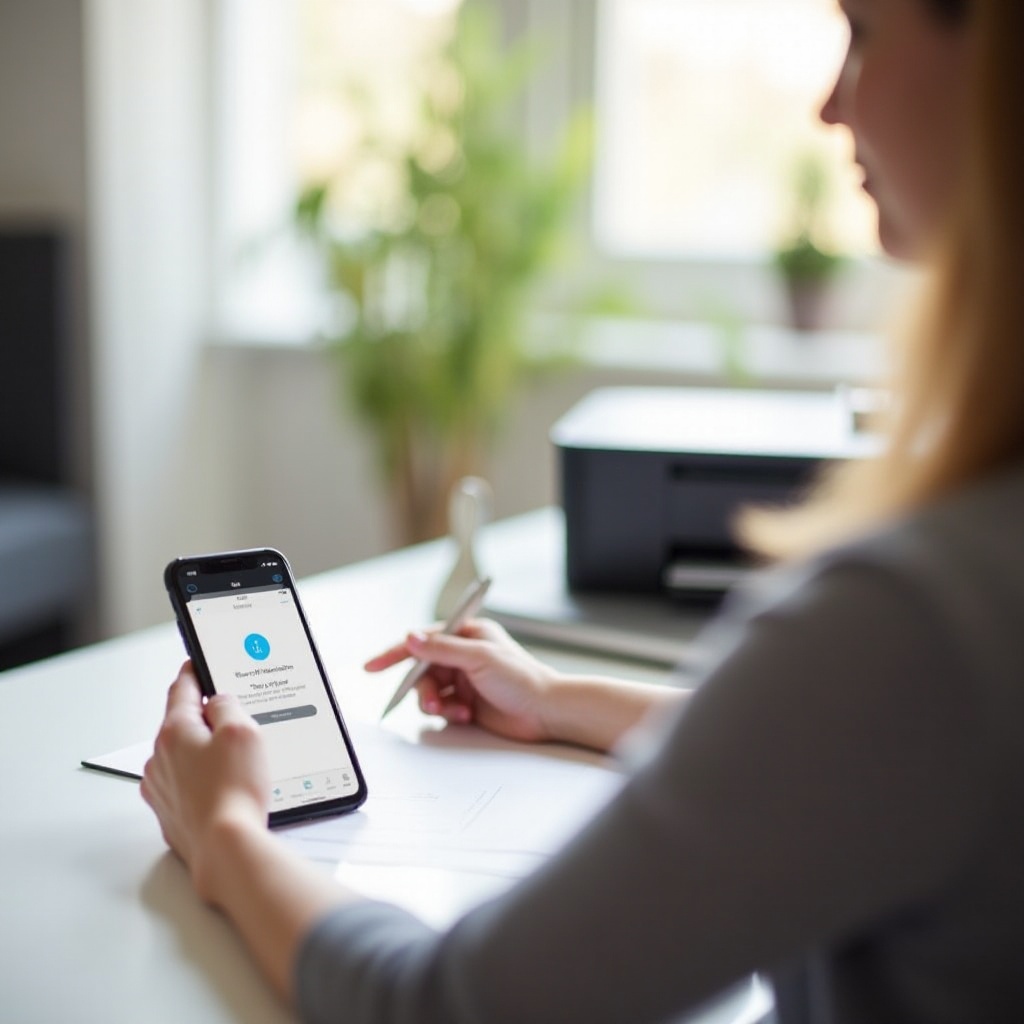
Tips for a Smooth Printing Experience
For a seamless printing experience, consider the following tips:
- Regular Updates: Ensure your printer and mobile phone software are updated to the latest versions.
- Keep Wi-Fi Signal Strong: Maintain a good Wi-Fi signal with minimal interference to avoid disconnections.
- Printer Maintenance: Regularly clean the print heads and check the ink levels to ensure high-quality prints.
- Document Format: Ensure your documents are in a compatible format (like PDF or JPEG) to avoid printing errors.
- Stable Power Supply: Ensure your printer has a stable power supply to avoid interruptions during printing.
By following these tips, you can ensure a smooth and efficient printing process.
Even with the best preparations, issues can sometimes arise. Here’s how to troubleshoot some common problems.
Troubleshooting Common Printing Issues
Sometimes things don’t go as planned. Here are some common issues you might encounter and how to troubleshoot them.
Printer Not Found
Ensure both your phone and printer are connected to the same Wi-Fi network. Restart both devices and retry the connection process. If the issue persists, reinstall the printer drivers or software.
Poor Print Quality
Check the ink or toner levels and replace them if necessary. Clean the print heads and perform any printer maintenance tasks recommended by the manufacturer to improve print quality.
Connectivity Issues
Ensure your Wi-Fi signal is strong and stable. If you experience frequent connectivity issues, consider repositioning your printer closer to the router or using a Wi-Fi extender.
By addressing these common issues, you can ensure your printing tasks are carried out without unnecessary delays.
For those who require more advanced functionalities, wireless printers offer options that can further enhance your printing capabilities.
Advanced Printing Options
For users who require more advanced printing functionalities, here are two popular options to explore:
Printing Documents from the Cloud
Services like Google Drive, Dropbox, and iCloud allow you to store and print documents directly from the cloud. Most modern printers support cloud printing, which you can enable through your printer’s settings. Simply access your documents on the appropriate app, select ‘Print’, and choose your printer.
Printing Photos and Media
Many wireless printers come with dedicated mobile apps for printing high-quality photos. Download the printer’s app from the Play Store or App Store, select your photos, and use the app’s print function. These apps offer advanced options like borderless printing and various photo sizes.
Employing these advanced options can enhance your overall printing experience, making it easier to produce high-quality documents and photos.
Conclusion
Printing from your mobile phone to a wireless printer is straightforward once you know the steps and settings involved. By properly setting up your wireless printer and connecting it to your phone—whether it’s an Android or iOS device—you can enjoy the convenience of mobile printing. Following our tips can further ensure a seamless experience, while the troubleshooting section will help resolve any common issues.
Frequently Asked Questions
How can I print from my phone without Wi-Fi?
You can use technologies like Wi-Fi Direct or Bluetooth available on certain printers to print directly without a Wi-Fi network.
Which app is best for printing from an Android phone?
The best app depends on your printer brand; however, Google Cloud Print, HP Print Service Plugin, and Canon Print Service are commonly recommended.
Can I print from my phone to any wireless printer?
Most modern wireless printers support mobile printing. However, it’s best to verify if your printer is compatible with mobile printing technologies like AirPrint or specific brand apps.