はじめに
古いコンピュータを寄付することは、多くの人々を助けるために重要で賞賛される行為です。しかし、個人情報の保護は非常に重要です。適切なデータ消去を行うことで、個人情報が全て削除され、各種アカウントからログアウトし、次のユーザーにデジタルの足跡を残さないようにします。 このガイドでは、寄付のためにコンピュータを準備するための必要な手順、バックアップの作成、アカウントの削除、データの消去、およびソフトウェアチェックについて説明します。
最終的な目標は、個人データを危険にさらすことなく、他の人が安全に使用できるようにコンピュータを準備することです。寄付前にコンピュータを消去することがなぜ重要なのか、そして完全な消去を達成する方法を詳しく見ていきましょう。

寄付前にコンピュータを消去することが重要な理由
コンピュータを寄付すると、適切に削除されていない場合、他の人が個人ファイルにアクセスする可能性があります。データが消去されていないと、個人情報の盗難や銀行情報の無断アクセス、その他のプライバシー侵害が発生する可能性があります。したがって、コンピュータを徹底的に消去することは非常に重要です。
さらに、コンピュータを消去することで、次のユーザーにとって使いやすくなります。データの多くが削除されたクリーンなコンピュータは、より効率的に動作し、受取人にとって新しいスタートを提供します。このステップは、新しいユーザーの体験に問題が発生しないようにするためにも役立ちます。
最後に、安心感のためでもあります。データが完全に消去され、寄付の準備が整ったコンピュータが将来的な脆弱性を引き起こさないことを知ることで安心感が得られます。では、消去プロセスを開始する前にどのようにコンピュータを準備するかを理解しましょう。
消去の準備
消去プロセスを開始する前に、スムーズな移行を確実にするための準備手順が必要です。以下の手順を見てみましょう:
重要なデータのバックアップ
まず、すべての重要なファイルとドキュメントをバックアップしてください。以下の方法で行うことができます:
- 外付けハードドライブ: 外付けハードドライブを接続し、手動でファイルを転送します。
- クラウドストレージサービス: Googleドライブ、Dropbox、OneDriveなどのサービスを使用して、重要なデータをアップロードします。
- バックアップソフトウェア: ドキュメントを安全なストレージに自動的に転送するバックアップソフトウェアソリューションを利用します。
データのバックアップを行うことで、消去プロセス中に重要なファイルを失うことを防ぎます。
個人アカウントとソフトウェアの削除
コンピュータに関連する個人アカウントを削除します:
- アカウントからログアウト: メール、ソーシャルメディア、その他のアカウントからログアウトします。
- ソフトウェアのアンインストール: ブラウザ(履歴、クッキーをクリア)、金融ソフトウェア、その他の個人データを保存するアプリケーションをアンインストールします。
- ライセンスの無効化: 他のデバイスに再登録できるように、ライセンス済みのソフトウェアを無効化します。
これらの手順により、追跡可能な個人情報やデータが残されないようにします。
コンピュータを消去する方法
次に、コンピュータを消去するために利用可能なさまざまな方法について説明します。
内蔵OSツールの使用
WindowsとmacOSには、ハードドライブを消去するための内蔵ユーティリティがあります:
- Windows: 「このPCをリセット」機能を使用して、元の工場出荷時の設定に復元し、データを完全に削除します。
- macOS: リカバリーモードから「ディスクユーティリティ」を使用してハードドライブを消去できます。
サードパーティソフトウェアの利用
より高度で安全な消去方法を求める場合、さまざまなサードパーティソフトウェアツールを利用できます:
- DBAN: Darik’s Boot and Nukeは、データの安全な消去で人気があります。
- Eraser: 選択的なファイル削除および複数回の上書きを行い、データの復元を不可能にします。
- CCleaner: ドライブを完全かつ安全に消去するツールを提供します。
これらのツールは、より多くのカスタマイズと徹底的なデータ消去オプションを提供します。では、異なるOSごとの手順について具体的に説明します。
Windows PCのためのステップバイステップガイド
Windowsリカバリオプションへのアクセス
消去プロセスを開始するには:
1. スタートメニューから設定を開く。
2. 更新とセキュリティに移動。
3. 左パネルからリカバリを選択。
工場出荷時状態にリセットする
Windows PCをリセットする手順は次の通りです:
1. リカバリメニューで、「このPCをリセット」の下にある「開始する」をクリックします。
2. 「すべて削除」を選択して完全なデータ削除を行います。
3. プロンプトに従ってリセットを開始します。
ディスク管理ツールの使用
より徹底的な消去のために:
1. コントロールパネルの「管理ツール」からディスク管理にアクセス。
2. パーティションを削除:右クリックしてパーティションを削除します。
3. ドライブをフォーマット:右クリックして「フォーマット」を選択し、徹底的なデータ削除を行います。
これらの手順で、Windows PCが新しいスタートの準備が整います。
Macコンピュータのためのステップバイステップガイド
シームレスな移行を提供するために、Macの手順を詳しく見てみましょう。
macOSリカバリへのアクセス
リカバリーモードにアクセスしてプロセスを開始します:
1. Macを再起動し、すぐにCommand (⌘)-Rを押し続けます。
2. Appleロゴが表示されたらキーを離す。
ディスクユーティリティを使用したハードドライブの消去
リカバリモードでディスクユーティリティを使用します:
1. macOSユーティリティのウィンドウからディスクユーティリティを選択します。
2. 起動ディスクを選択して「消去」をクリックします。
3. フォーマットをAPFSまたはMac OS Extended (Journaled)に設定し、確認します。
macOSの再インストール
最後のステップは次のとおりです:
1. ディスクユーティリティを閉じ、「macOSを再インストール」を選択します。
2. 画面の指示に従ってオペレーティングシステムを再インストールします。
これらの手順で、Macがクリアされ、次のユーザーの準備が整います。
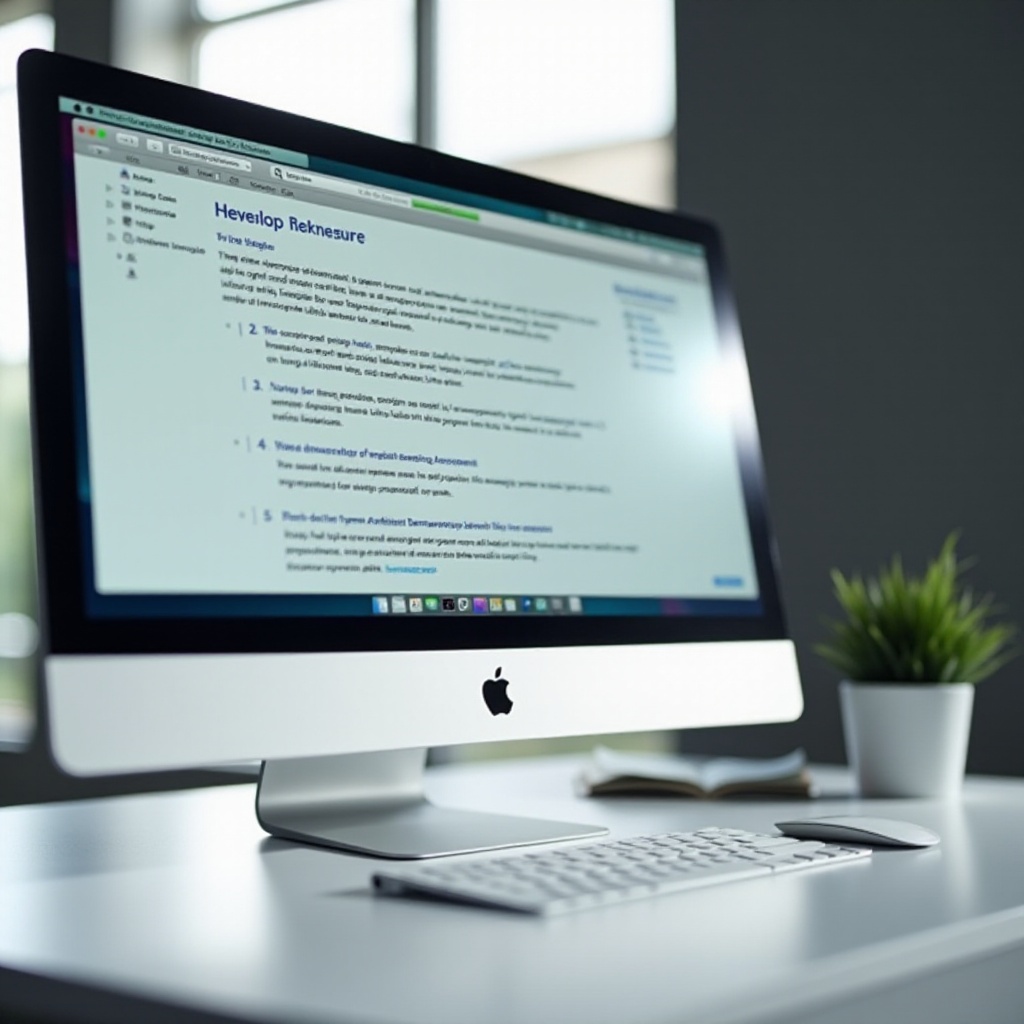
包括的なデータ消去の確認
基本的なデータ消去手順を実行した後、残存データの完全な破壊を確認します:
残存データの確認
- ファイル回復ソフトウェアを使用して、データが復元可能か確認します。
- 復元可能なファイルや隠しデータが残っていないことを確認します。
高度な消去技術
追加の安全策として:
1. 複数回上書きするための軍用グレードの消去ツールを使用します。
2. データを消去する前にドライブを暗号化し、データが復元できないようにします。
これらの高度な方法により、個人データが完全に消去されることを保証します。
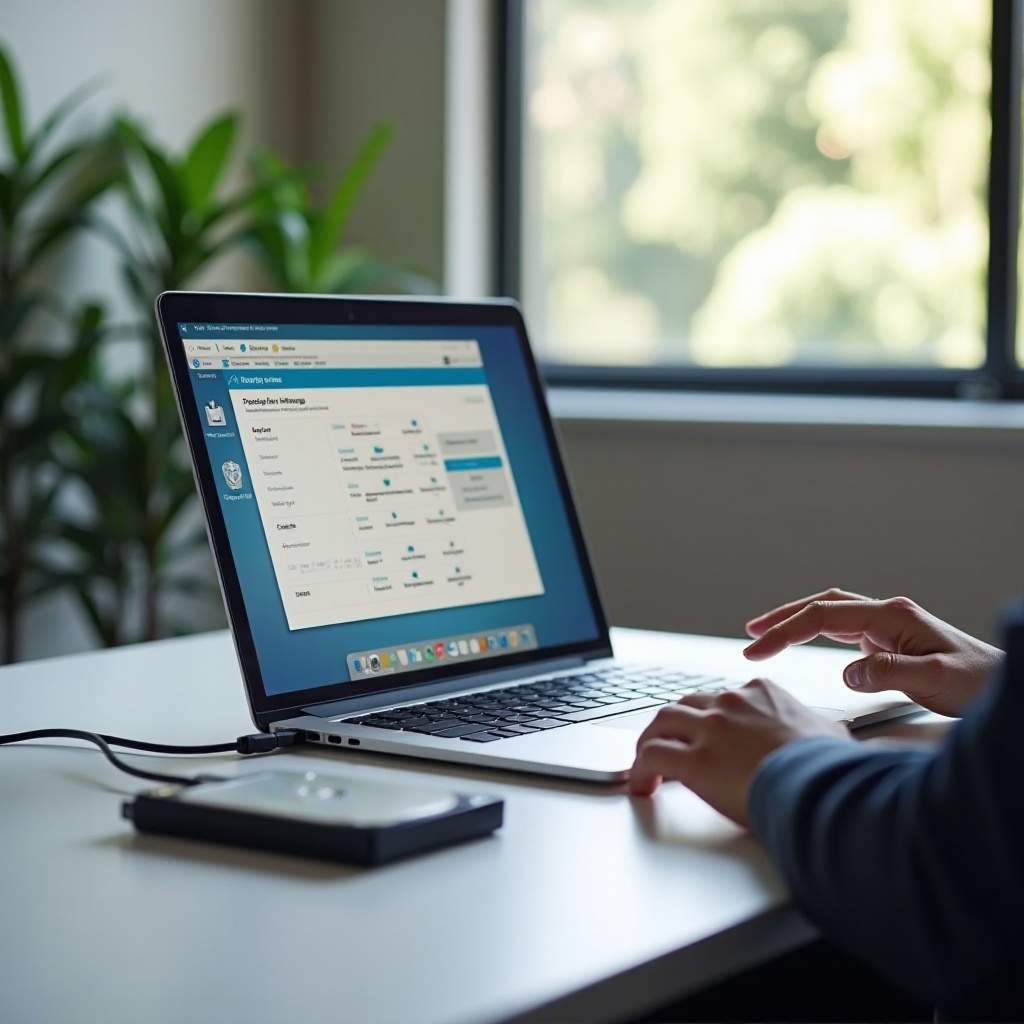
寄付前の最終手順
コンピュータを消去した後、寄付の準備が整ったことを確認するためのいくつかの最終手順があります:
オペレーティングシステムの再インストール
オペレーティングシステムの新しいバージョンをインストールします:
1. オペレーティングシステムがインストールされ、機能していることを確認します。
2. 初期設定を行い、コンピュータが動作することを確認します。
最終ハードウェアチェック
引き渡す前に:
1. 物理的な状態をチェックし、すべてのハードウェアが正常であることを確認します。
2. コンピュータと周辺機器をクリーニングします。
これらの最終手順により、デバイスが最良の状態で寄付できるようになります。
結論
個人データを保護し、デバイスを次のユーザーのために最適な状態にするためには、寄付前にコンピュータを消去することが重要です。上記の方法とステップバイステップのガイドに従うことで、情報が安全に消去され、自信を持ってコンピュータを寄付することができます。
よくある質問
コンピュータを消去するのに最適なソフトウェアは何ですか?
DBANとEraserは、徹底的で効果的なデータ消去機能が高く評価されています。
コンピュータを消去するのにどのくらい時間がかかりますか?
方法やコンピュータの仕様によって異なりますが、通常は30分から数時間かかります。
コンピュータを消去した後に寄付するのは安全ですか?
はい、すべてのデータが安全に消去されていることを確認する適切な手順に従えば、コンピュータを寄付するのは非常に安全です。