はじめに
Asusモニターが常にシアターモードに切り替わることに悩まされるのは、特に重要な作業や興奮する映画の最中には非常に苛立たしいことです。この包括的なガイドは、なぜこの現象が起こるのかを理解し、修正する方法を学ぶのを助けることを目的としています。シアターモードの基本から詳細なトラブルシューティングの手順まで、すべてを網羅して問題を解決できるようにします。

Asusモニターのシアターモードを理解する
Asusモニターのシアターモードは、主に映画やビデオの視聴体験を向上させるために設計されています。このモードは通常、より没入感のある体験を作り出すために、明るさ、コントラスト、および色設定を調整します。この機能は有益ですが、モニターが自動的かつ繰り返しシアターモードに切り替わる場合には問題となることがあります。
この問題の根本原因を認識することが、それを解決するための第一歩です。時には、モニターの組み込みソフトウェアや特定の設定が意図せずにディスプレイをシアターモードに強制することがあります。Asusモニターの機能と制限を理解すると、この問題をうまくナビゲートするのに役立ちます。
シアターモードが自動で有効になる一般的な原因
シアターモードの自動有効化の一般的なトリガーを知ることが、トラブルシューティングに役立ちます。以下は、Asusモニターがこの問題を経験する理由のいくつかです:
- ファームウェアまたはソフトウェアの不具合: モニターのファームウェアや関連するソフトウェアのバグが原因で、自動的にシアターモードにデフォルトで切り替わることがあります。
- ドライバの更新不足: 長い間更新されていないディスプレイドライバは、新しいファームウェアと互換性がなくなり、意図しない動作(例えば、頻繁なモード切り替え)を引き起こすことがあります。
- 不適切な設定構成: 前のユーザーの設定や初期設定の一部として、設定が誤って構成されていると、モニターがシアターモードに強制されることがあります。
- 周辺機器の接続: 問題がモニター自体ではなく、接続されたデバイスやケーブルにある場合があります。それらから送信される信号がモニターにモードの切り替えを促すことがあります。
これらの原因を理解することで、具体的な解決策に進むための確固たる基盤が得られます。
シアターモードの問題を解決するためのステップバイステップガイド
潜在的な原因に関する知識を持って、今度はトラブルシューティングを始めることができます。以下は、問題を系統的に解決する方法です:
モニター設定の確認
- モニターのメニューにアクセスする: モニターの物理メニューボタンを押して設定メニューにアクセスします。
- ディスプレイ設定に移動する: ディスプレイモードに関連するオプションを探し、標準モードまたはお好みのモードを選択します。
- オートモードを無効にする: 一部のモニターにはさまざまなディスプレイ設定を有効にする「オートモード」があります。これをオフにして、シアターモードへの自動切り替えを防ぎます。
ファームウェアとドライバの更新
- Asusサポートウェブサイトを訪れる: 特定のモニターモデルを検索して、最新のファームウェアとドライバの更新を見つけます。
- 更新プログラムをダウンロードしてインストールする: モニターファームウェアとコンピュータのディスプレイドライバの両方を更新するための指示に従います。
- システムを再起動する: 新しいファームウェアとドライバが完全に効果を発揮するために、再起動します。
工場出荷時設定へのリセット
- モニターメニューにアクセスする: 前述したように、物理ボタンを使用してモニター設定にアクセスします。
- 工場出荷時設定のオプションを見つける: 設定メニュー内で工場出荷時設定オプションを見つけ、それを実行します。
- リセットを確認する: これにより、デフォルト設定が復元され、シアターモードの有効化を引き起こす設定関連の問題が解決される可能性があります。
異なるデバイスでのテスト
デバイスを切り替える
- 別のデバイスに接続する: 一時的にモニターを別のコンピュータやデバイスに接続します。
- 動作を観察する: 新しいデバイスでシアターモードの問題が続くか確認します。
- ハードウェアの不良を特定する: 問題が解消される場合、元のデバイスの設定や接続に問題がある可能性があります。
問題の原因を理解し、修正する方法を学ぶだけでなく、プロの助けが必要なときも知っておくことが同様に重要です。Asusサポートに連絡するタイミングを見てみましょう。
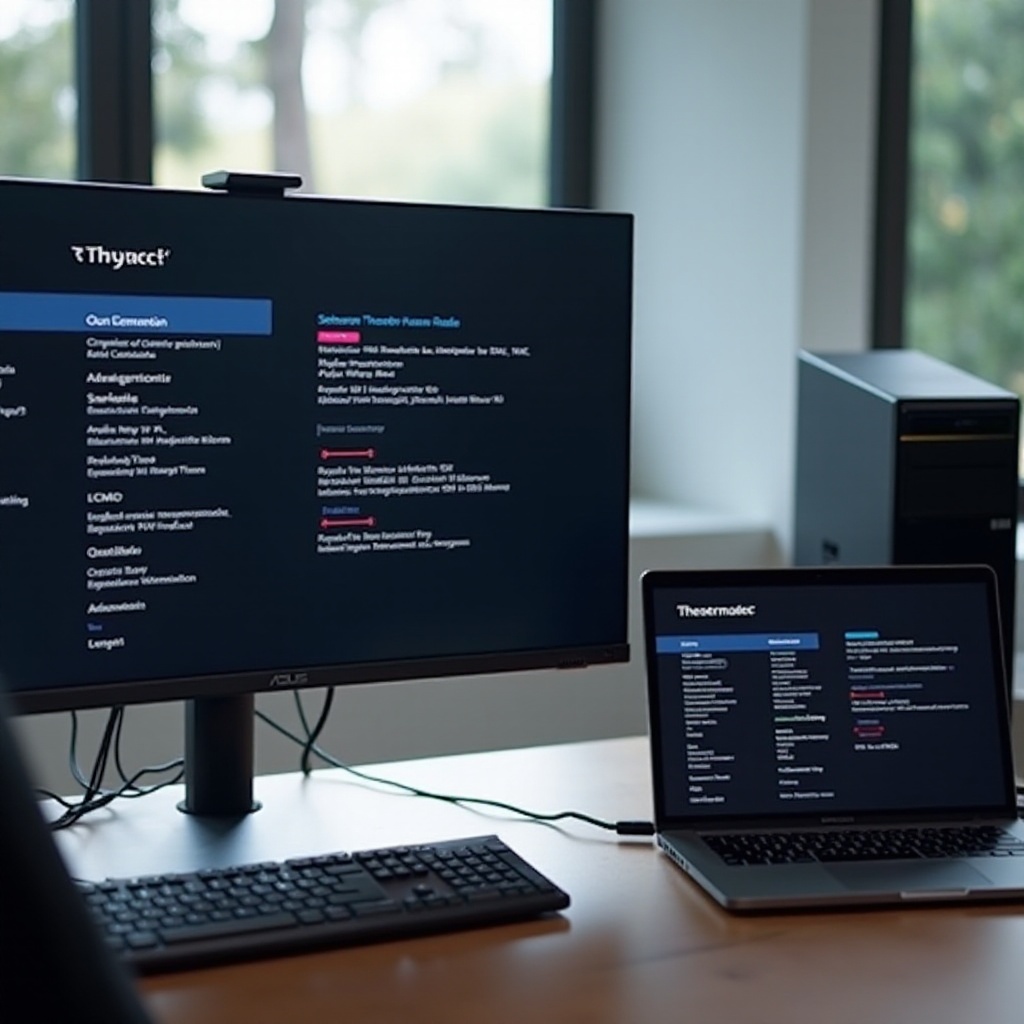
Asusサポートに連絡するタイミング
すべての解決策を試してもモニターが依然としてシアターモードに切り替わる場合、Asusサポートに連絡する時期かもしれません。専門の技術者が高度なトラブルシューティングを行うか、修理や交換を提案することができます。サポートプロセスを迅速にするために、モニターのモデル番号と試した手順の詳細な説明を常に提供してください。
将来の問題を防ぐためのヒント
- ファームウェアとドライバを定期的に更新する: モニターとシステムドライバを最新の状態に保つことで、多くの一般的なソフトウェア関連の問題を防ぐことができます。
- 接続を確認する: ケーブルやデバイスの接続を定期的に確認して、すべてが正常に動作していることを確認します。
- 設定の競合を避ける: コンピュータや周辺機器を含む、異なるデバイス全体の設定が一致していることを確認して、モードの有効化における競合を回避します。
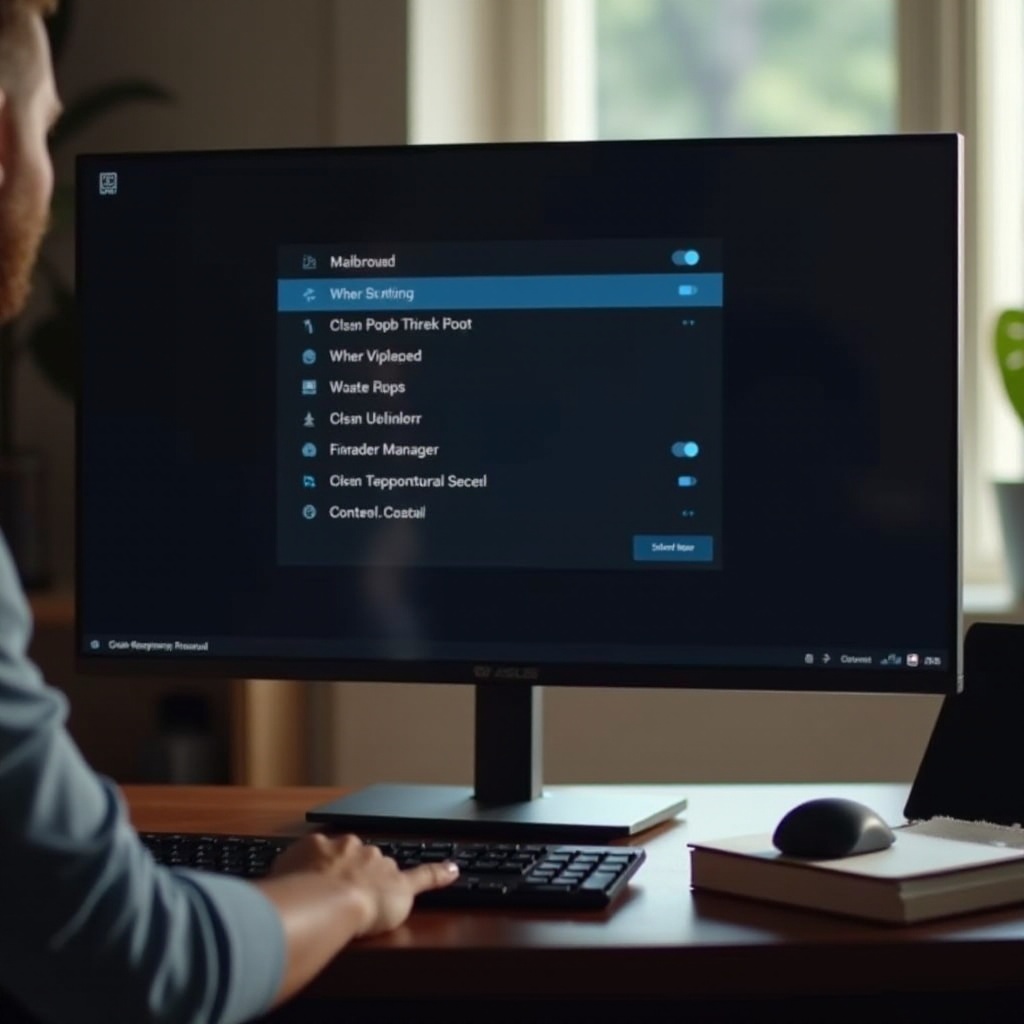
結論
Asusモニターがシアターモードに切り替わる問題に対処するのはイライラするかもしれませんが、適切なアプローチでこの問題を解決するのは簡単です。私たちのステップバイステップガイドに従うことで、問題を効果的に解決し、将来の発生を防ぐことができます。定期的なシステム更新と慎重な設定管理も、円滑な視聴体験に大いに寄与するでしょう。
よくある質問
なぜ私のAsusモニターは自動的にシアターモードに切り替わるのですか?
シアターモードへの自動切り替えは、ファームウェアやソフトウェアの不具合、古いドライバ、不適切な設定、または接続されたデバイスの問題によることが多いです。
Asusモニターでシアターモードを永久に無効にするにはどうすればいいですか?
シアターモードを無効にするには、モニターのメニューにアクセスし、ディスプレイ設定に進み、別の表示モードを選択して、すべての自動モード機能がオフになっている事を確認してください。
不良なHDMIケーブルがシアターモードの起動を引き起こすことはありますか?
はい、場合によっては、不良または互換性のないHDMIケーブルがモニターに誤った信号を送信し、意図せずモードが切り替わる原因となることがあります。高品質のケーブルを使用し、異なるケーブルをテストしてこの問題を除外してください。