소개
컴퓨터의 가동 시간을 확인하는 것은 관리자와 일반 사용자 모두에게 중요한 작업일 수 있습니다. 가동 시간은 컴퓨터가 중단 없이 연속으로 실행된 기간을 의미합니다. 이러한 데이터를 추적하면 문제 해결, 시스템 유지보수 및 최적의 성능을 보장하는 데 도움이 될 수 있습니다. 윈도우에서 CMD(명령 프롬프트)를 사용하여 컴퓨터의 가동 시간을 확인하는 가장 간단한 방법 중 하나입니다. 이 가이드는 CMD를 사용하여 컴퓨터의 가동 시간을 효율적으로 확인할 수 있는 다양한 방법과 명령어를 안내합니다.

가동 시간 이해하기
가동 시간은 컴퓨터가 마지막으로 시작되거나 다시 시작된 이후의 운영 시간을 측정하는 것입니다. 이것은 시스템의 안정성과 신뢰성에 대한 통찰력을 제공합니다. 높은 가동 시간은 안정적인 시스템을 나타낼 수 있으며, 빈번한 재부팅은 숨겨진 문제를 나타낼 수 있습니다. 가동 시간을 이해하고 모니터링하는 것은 시스템 관리자와 매끄럽게 시스템을 운영하려는 사용자에게 중요합니다.
가동 시간을 적절히 모니터링하면 유지보수 작업을 예약하고, 시스템 리소스를 관리하며, 중요한 애플리케이션이 중단 없이 작동하고 있는지 확인할 수 있습니다. 이제 CMD를 사용하여 이러한 중요한 데이터를 확인하는 방법을 살펴보겠습니다.
CMD 시작하기
명령어를 살펴보기 전에 Command Prompt(CMD)에 대한 간략한 개요를 살펴보겠습니다. CMD는 대부분의 윈도우 운영 체제에서 사용할 수 있는 명령 줄 인터프리터 애플리케이션입니다. 사용자는 이를 통해 특정 작업을 수행하는 다양한 명령을 직접 실행할 수 있습니다. 이 창은 특히 시스템 성능을 모니터링하고 관리하는 데 매우 강력할 수 있습니다.
CMD를 열려면:
Win + R을 누르고cmd를 입력한 후Enter를 누릅니다.- 또는 윈도우 검색창에서
cmd를 검색하고 Command Prompt 아이콘을 클릭합니다.
CMD를 효과적으로 사용하려면 기본 명령어 구문과 명령어에 대한 기본 지식이 필요하며, 이는 이 가이드 전반에 걸쳐 다룰 것입니다. CMD가 열리면 가동 시간 명령어나 파악을 시작할 준비가 된 것입니다.
기본 가동 시간 명령어
컴퓨터의 가동 시간을 확인하는 몇 가지 간단한 방법이 있습니다. 여기서는 가장 일반적인 두 가지 명령어인 systeminfo와 net stats srv에 대해 설명합니다.
systeminfo 명령어 사용
systeminfo 명령어는 컴퓨터와 운영 체제에 대한 자세한 구성 정보를 표시합니다. 이 명령어를 사용하여 가동 시간을 확인하려면:
- CMD를 엽니다.
systeminfo를 입력하고Enter를 누릅니다.
시스템에 대한 다양한 세부 정보가 표시됩니다. ‘System Boot Time’이라고 표시된 줄을 찾으십시오. 이 줄은 마지막으로 컴퓨터가 부팅된 정확한 날짜와 시간을 나타냅니다. 현재 날짜 및 시간에서 이 날짜를 빼면 가동 시간을 계산할 수 있습니다.
net stats srv 명령어 사용
가동 시간을 확인하는 또 다른 방법은 net stats srv 명령어를 사용하는 것입니다. 이 명령어는 로컬 워크스테이션 또는 서버에 대한 통계를 제공합니다.
- CMD를 엽니다.
net stats srv를 입력하고Enter를 누릅니다.
출력 내용을 스크롤하여 ‘Statistics since’ 줄을 찾으십시오. 이 줄은 서버 서비스가 시작된 날짜와 시간을 표시하며, 이는 컴퓨터의 가동 시간을 나타냅니다.
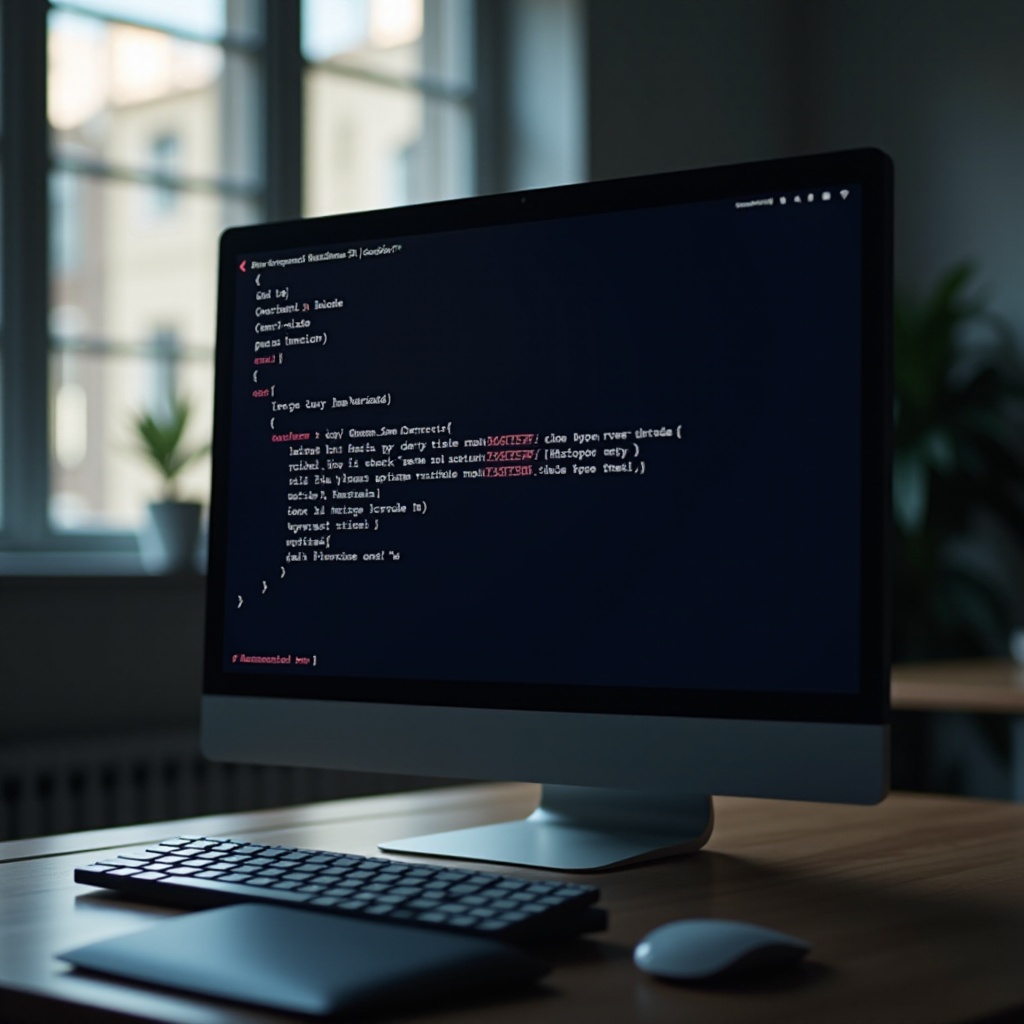
고급 가동 시간 명령어
더 자세한 출력 및 고급 사용을 위해 WMIC와 같은 명령어를 사용하거나 여러 명령어를 조합할 수 있습니다.
WMIC 명령어 활용
WMIC 명령어는 다양한 시스템 정보를 검색하는 데 유용할 수 있습니다. 가동 시간을 확인하려면:
- CMD를 엽니다.
wmic path Win32_OperatingSystem get LastBootUpTime를 입력하고Enter를 누릅니다.
출력은 긴 날짜-시간 형식을 제공합니다. 이 형식에서 정확한 가동 시간을 추출하고 해석하려면 변환이 필요할 수 있지만, 정확한 정보를 요구하는 사용자에게 특별히 유용합니다.
상세 출력용 명령어 조합
여러 명령을 조합하면 보다 읽기 쉬운 형식으로 자세한 정보를 제공할 수 있습니다. 예를 들어:
- CMD를 엽니다.
for /f 'tokens=1-5' %a in ('net stats srv ^| find /i 'Statistics since'') do @echo %a %b %c %d %e를 입력하고Enter를 누릅니다.
이 명령은 시스템 가동 시간을 추출하고 간소화된 방식으로 표시합니다.
자동화 및 스크립팅
가동 시간 확인을 더욱 손쉽게 하기 위해 배치 스크립트와 작업 스케줄러를 사용하여 자동화할 수 있습니다.
간단한 배치 스크립트 만들기
가동 시간 확인을 자동화하려면 배치 스크립트를 만들 수 있습니다:
- 메모장을 엽니다.
- 다음 스크립트를 복사하여 붙여넣습니다:
bat@echo offsysteminfo | find 'System Boot Timepause - 파일을
.bat확장자로 저장합니다. 예:check_uptime.bat.
이 스크립트를 실행하면 자동으로 systeminfo 명령을 실행하고 ‘System Boot Time’ 정보를 필터링하여 표시합니다.
작업 스케줄러를 사용하여 스크립트 예약
배치 스크립트를 주기적으로 실행하려면:
- 윈도우 검색 창에서 작업 스케줄러를 검색하여 엽니다.
- ‘기본 작업 만들기를 클릭합니다.
- 마법사를 따라 작업 이름을 지정하고 스크립트를 실행할 트리거를 설정합니다.
- ‘작업’ 단계에서 배치 스크립트를 찾아 선택합니다.
- 마법사를 완료하여 작업을 만듭니다.
이렇게 하면 스크립트를 지정된 간격으로 실행하여 컴퓨터의 가동 시간을 자동으로 확인하고 기록할 수 있습니다.
일반적인 문제 해결
가동 시간 명령어를 사용하는 동안 문제를 겪는 경우가 있습니다. 다음은 몇 가지 팁입니다:
systeminfo와 같은 특정 명령을 실행할 때 관리 권한을 가지고 있는지 확인합니다.- 오타가 없는지 다시 확인합니다.
- 명령어가 작동하지 않는 경우 해당 명령어가 사용 중인 윈도우 버전과 호환되는지 확인합니다.
이 단계로 문제가 해결되지 않으면 공식 문서를 참조하거나 전문가에게 문의해야 할 수 있습니다.
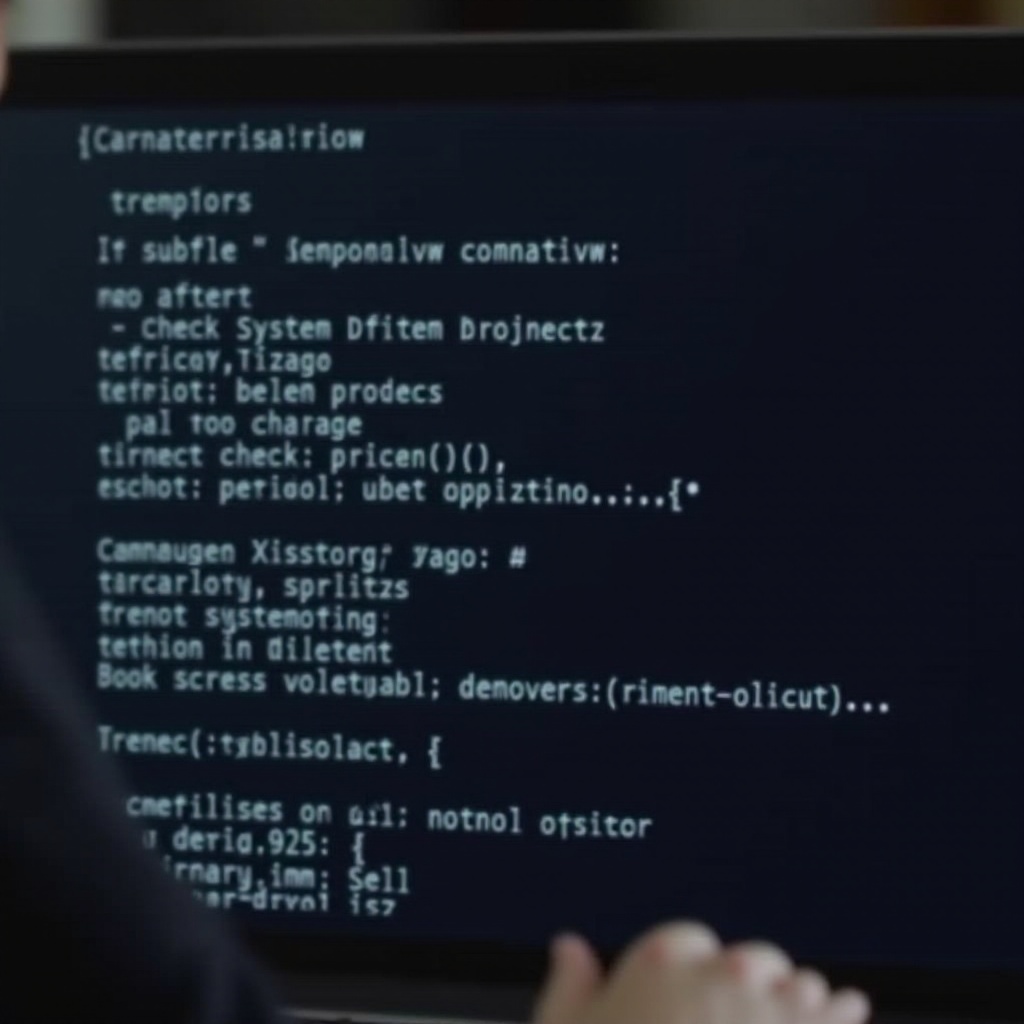
결론
CMD를 사용하면 컴퓨터의 가동 시간을 쉽게 모니터링할 수 있습니다. 간단한 명령어나 고급 스크립팅을 사용하여 이러한 데이터를 손쉽게 얻을 수 있으며, 유지보수, 문제 해결 및 시스템 신뢰성을 보장하는 데 가장 유용합니다. 위에 나열된 단계를 따르면 여러 가지 방법으로 가동 시간을 확인하고 자동화할 수 있습니다.
자주 묻는 질문
CMD에서 가동 시간을 확인하는 가장 쉬운 방법은 무엇입니까?
가장 쉬운 방법은 `systeminfo` 명령어를 사용하는 것입니다. 이 명령어는 마지막 부팅 시간을 포함한 자세한 시스템 정보를 제공합니다.
관리자 권한 없이 가동 시간을 확인할 수 있습니까?
예, ‘systeminfo’와 같은 명령들은 일반적으로 관리자 권한을 요구하지 않지만, 시스템 설정에 따라 일부 명령은 관리자 권한이 필요할 수 있습니다.
CMD에서 가동 시간 명령어가 작동하지 않는 이유는 무엇입니까?
올바른 구문과 Windows 버전에 맞는 명령어를 사용하고 있는지 확인하세요. 오타를 확인하고 필요한 권한을 가지고 있는지도 검토해야 합니다.