Introductie
Er is niets frustrerender dan je Mac ontgrendelen en ontdekken dat je MX Master 3s-muis niet meer werkt. Dit probleem kan je productiviteit belemmeren en vervelend zijn voor gebruikers die sterk afhankelijk zijn van deze randapparatuur. Verschillende factoren kunnen bijdragen aan dit probleem, variërend van softwareproblemen tot verbindingsproblemen. In deze gids gaan we in op verschillende stappen voor probleemoplossing om je MX Master 3s-muis te diagnosticeren en te repareren wanneer deze ophoudt met werken na het ontgrendelen van je Mac. Onze uitgebreide methoden voor probleemoplossing zijn ontworpen om je in staat te stellen het probleem direct aan te pakken, wat zorgt voor een naadloze gebruikerservaring.

Veelvoorkomende Symptomen en Oorzaken
Wanneer je MX Master 3s stopt met werken na het ontgrendelen van je Mac, kan hij verschillende symptomen vertonen. Deze kunnen variëren van een niet-reagerende cursor tot onregelmatige bewegingen, waardoor de muis moeilijk te besturen is. Daarnaast kan de muis weigeren te verbinden of kun je sporadisch verbinding krijgen. Het begrijpen van de oorzaken kan helpen bij het beperken van het probleemoplossingsproces. Vaak is het probleem te wijten aan verouderde firmware of macOS-software. Problemen met Bluetooth-connectiviteit, zoals interferentie van andere apparaten of afstand tot de Mac, kunnen ook een belangrijke rol spelen. Verder kunnen corrupte systeemvoorkeuren of andere softwaregerelateerde storingen vaak de boosdoener zijn.
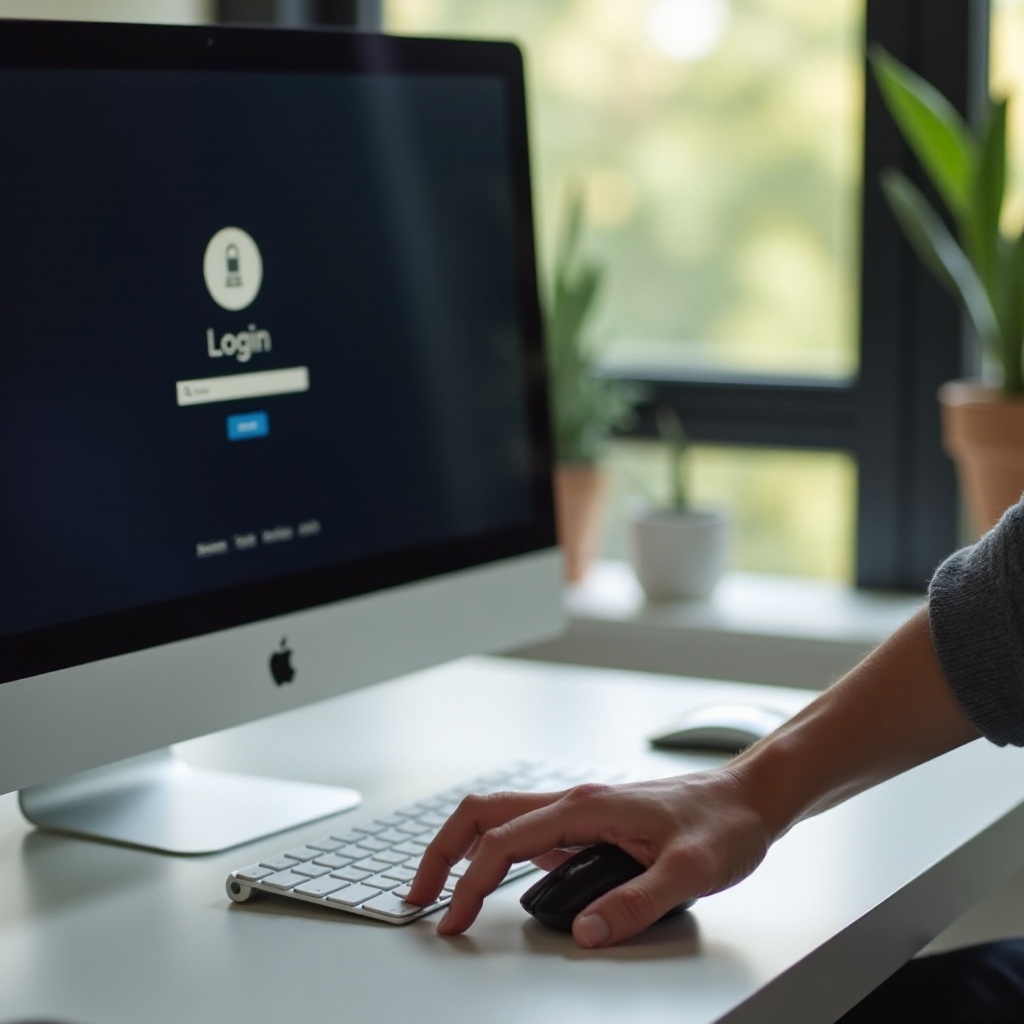
Snelle Initiële Controles
Voordat we dieper ingaan, laten we beginnen met enkele snelle controles die vaak het probleem kunnen oplossen.
- Batterijniveau: Zorg ervoor dat het batterijniveau van je MX Master 3s voldoende is. Een lege batterij kan ervoor zorgen dat de muis niet meer werkt.
- Herstart je Mac: Soms kan een eenvoudige herstart storingen oplossen en de verbinding opnieuw tot stand brengen.
- Bluetooth Aan/Uitzetten: Zet Bluetooth uit en weer aan op je Mac om de verbinding te vernieuwen. Dit kun je doen vanuit de Bluetooth-instellingen in de Systeemvoorkeuren.
Deze initiële controles kunnen vaak snel het probleem oplossen en de normale functionaliteit herstellen. Als het probleem aanhoudt, kan het tijd zijn om software- en firmware-updates te onderzoeken.

Software- en Firmware-updates
Zorgen dat je apparaten de nieuwste firmware en software draaien, is essentieel voor soepele werking.
Controleren op Firmware-updates
Logitech brengt regelmatig firmware-updates uit om bugfixes en apparaatprestaties te verbeteren. Gebruik de Logitech Options-software:
1. Open Logitech Options
2. Ga naar Apparaatinstellingen
3. Controleer op Firmware-updates en volg de instructies op het scherm.
macOS Updaten
Een verouderd macOS kan compatibiliteitsproblemen veroorzaken met je randapparatuur. Om te updaten:
1. Ga naar Systeemvoorkeuren
2. Selecteer Software-update en installeer eventuele beschikbare updates.
Het uitvoeren van deze updates kan compatibiliteits- en functionaliteitsproblemen oplossen. Echter, als het probleem nog steeds aanhoudt, kan de Bluetooth-connectiviteit de oorzaak zijn.
Bluetooth-connectiviteitsproblemen Oplossen
Bluetooth-connectiviteitsproblemen zijn een veelvoorkomende reden waarom de MX Master 3s niet meer werkt na het ontgrendelen van je Mac.
De Muis Opnieuw Koppelen
Het opnieuw koppelen van je MX Master 3s-muis kan vaak verbindingsproblemen oplossen:
1. Open Systeemvoorkeuren
2. Ga naar Bluetooth-instellingen
3. Koppel je muis los en koppel opnieuw
Het Bluetooth-module Resetten
Als opnieuw koppelen niet werkt, probeer dan het resetten van de Bluetooth-module:
1. Open Terminal en typ: sudo pkill bluetoothd
2. Druk op Enter en je Bluetooth-service zal opnieuw starten.
Interferentie Minimaliseren
Interferentie van andere apparaten kan Bluetooth-verbindingen verstoren:
1. Verwijder andere Bluetooth-apparaten van je Mac.
2. Zorg ervoor dat er geen fysieke obstakels zijn tussen de muis en de Mac.
Door deze stappen uit te voeren, kun je veelvoorkomende Bluetooth-gerelateerde problemen aanpakken en zorgen voor een stabiele verbinding. Als deze niet het probleem oplossen, moeten geavanceerde probleemoplossingsmethoden worden overwogen.
Geavanceerde Probleemoplossingsmethoden
Als de vorige oplossingen niet hebben gewerkt, zijn er enkele geavanceerde probleemoplossingsstappen te verkennen.
Diagnostiek in de Veilige Modus
Het starten van je Mac in de Veilige modus kan helpen om te identificeren of software van derden het probleem veroorzaakt.
1. Zet je Mac uit
2. Herstart en houd de Shift-toets ingedrukt totdat het Apple-logo verschijnt.
3. Test de muis in de Veilige modus
Het Resetten van PRAM en SMC
PRAM en SMC resetten kan verschillende prestatieproblemen oplossen:
1. Zet je Mac uit
2. Zet aan en houd meteen Option + Command + P + R ingedrukt. Blijf ingedrukt houden totdat de Mac opnieuw opstart.
Gebruik van Logitech Options Software
Zorg ervoor dat je de nieuwste Logitech Options-software hebt, die essentieel kan zijn voor juiste apparaatfuncties:
1. Installeer of update Logitech Options van de Logitech-website.
2. Pas instellingen aan om optimale prestaties te garanderen.
Deze geavanceerde methoden pakken diepere systeeminstellingen aan en kunnen hardnekkige problemen oplossen. Mocht er toch geen oplossing zijn, dan is professionele hulp wellicht noodzakelijk.
Wanneer Professionele Hulp Inroepen
Als je alle stappen voor probleemoplossing hebt doorlopen en je MX Master 3s werkt nog steeds niet, dan is het wellicht tijd om professionele hulp in te roepen. Neem contact op met Logitech-ondersteuning voor hulp. Ze kunnen je leiden door aanvullende stappen of helpen identificeren of de muis een hardwaredefect heeft. Als je Mac nog onder garantie valt, overweeg dan om naar een Apple Store of een erkende serviceprovider te gaan voor verdere diagnose. Professionele hulp zorgt ervoor dat onderliggende hardwareproblemen correct worden geïdentificeerd en opgelost.
Conclusie
Het identificeren waarom je MX Master 3s stopt met werken wanneer je je Mac ontgrendelt, kan een uitdaging zijn, maar het volgen van de hierboven beschreven stappen kan helpen. Van initiële snelle controles tot geavanceerde probleemoplossingsmethoden, deze stappen zijn ontworpen om veelvoorkomende problemen op te lossen en een correcte functionaliteit te herstellen. Proactief blijven met updates en onderhoud zorgt voor een naadloze en efficiënte gebruikerservaring.
Veelgestelde vragen
Waarom stopt mijn MX Master 3s met werken wanneer ik mijn Mac ontgrendel?
Meerdere factoren kunnen ervoor zorgen dat je MX Master 3s stopt met werken, waaronder verouderde firmware, Bluetooth-connectiviteitsproblemen, interferentie of softwarefouten.
Hoe kan ik de firmware van mijn MX Master 3s bijwerken?
Je kunt de firmware bijwerken via de Logitech Options-software. Ga naar apparaatinstellingen, controleer op firmware-updates en volg de instructies.
Wat moet ik doen als mijn MX Master 3s nog steeds niet werkt na het proberen van al deze oplossingen?
Als je muis nog steeds niet werkt, neem dan contact op met Logitech support of bezoek een geautoriseerde serviceprovider voor professionele hulp. Er kan een hardwaredefect zijn dat moet worden aangepakt.