소개
Acer Chromebook에서 자동 우클릭 기능은 작업을 방해하고 불필요한 좌절감을 유발할 수 있습니다. 이는 생산성이나 게임에서 정밀한 마우스 기능에 의존하는 사용자에게 특히 영향을 미칠 수 있습니다. 다행히도, 이러한 마우스 기능을 관리하는 브라우저 확장 프로그램을 사용하여 제어를 되찾고 Chromebook 사용 경험을 향상시킬 수 있습니다. 이 블로그에서는 이 문제를 이해하고 브라우저 확장 프로그램을 사용하여 자동 우클릭을 비활성화하는 단계별 과정을 안내할 것입니다.
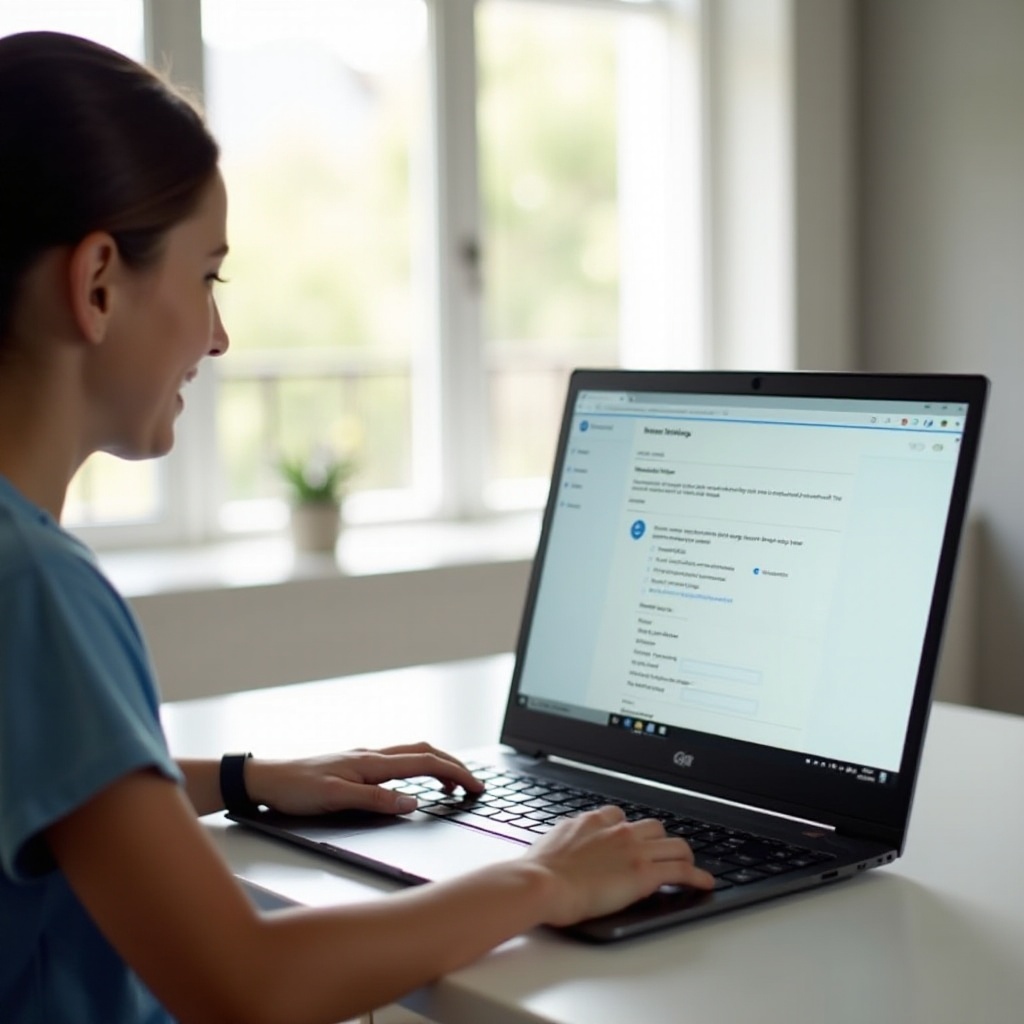
Acer Chromebook에서 자동 우클릭 이해하기
해결책으로 넘어가기 전에 Acer Chromebook에서 자동 우클릭이 발생하는 원인을 이해하는 것이 중요합니다. 이 문제는 종종 터치패드 감도 설정이나 운영 체제나 브라우저의 버그에서 비롯됩니다. 많은 사용자에게 기본 설정만으로는 이 문제를 해결하기에 충분하지 않아 외부 해결책이 필요합니다.
자동 우클릭은 예상치 못한 작업을 트리거하거나, 잘못된 클릭을 유발하거나, 탐색을 방해할 수 있으며, 이는 중요한 작업 중에 매우 좌절감을 줄 수 있습니다. 하드웨어 업데이트 및 운영 체제 패치가 때때로 이러한 문제를 해결하기도 하지만, 항상 신뢰할 수 있는 것은 아닙니다. 이 부족함이 브라우저 확장 프로그램을 보다 영구적인 수정으로 만드는 매력적인 대안으로 만듭니다.
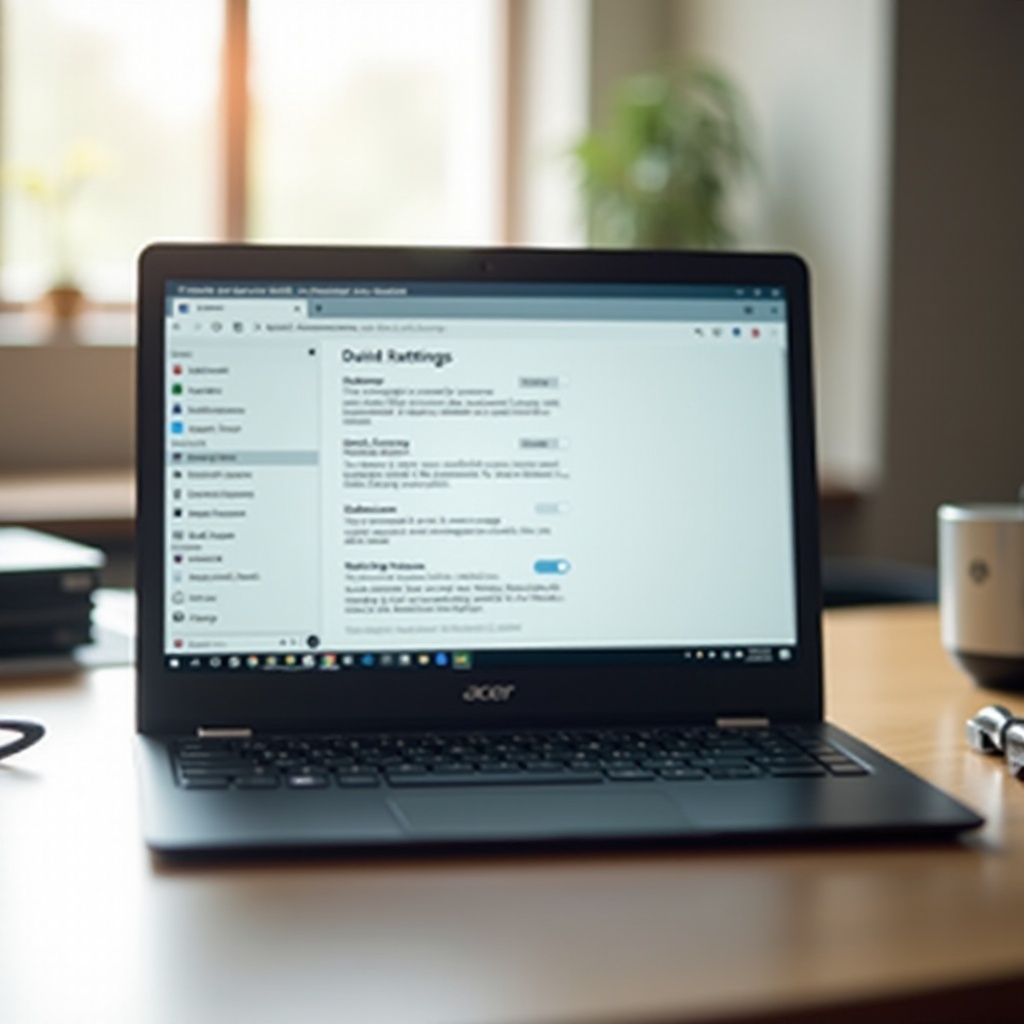
마우스 기능 관리를 위한 인기 있는 브라우저 확장 프로그램
자동 우클릭을 비활성화하는 등 마우스 기능을 관리하기 위해 특별히 설계된 여러 브라우저 확장 프로그램이 있습니다. 이러한 확장 프로그램은 표준 Chromebook 설정보다 더 많은 사용자 지정 옵션을 제공합니다.
- Right Click Enhancer: 이 확장 프로그램은 마우스 버튼을 세밀하게 제어하고 비의도적인 우클릭을 효과적으로 비활성화할 수 있습니다.
- X-Mouse Button Control: 원래 윈도우용으로 설계된 이 확장 프로그램은 브라우저를 통해 작동하며, 사용자 지정 가능한 마우스 동작 배열을 제공합니다.
- ChromeTouch: 주로 터치 상호작용을 향상시키기 위해 사용되지만, 우클릭 동작을 관리하는 설정도 제공합니다.
- Mouse Manager: 보다 간단한 솔루션으로, 이 확장 프로그램은 기본 마우스 기능을 제어하고 사용자 지정할 수 있으며, 그 중에는 우클릭 비활성화도 포함됩니다.
이들 옵션에서 적절한 확장 프로그램을 선택하려면 개별 기능, 사용자 리뷰, 그리고 자신의 필요에 어떻게 맞는지에 대한 검토가 필요합니다.
단계별 가이드: 자동 우클릭 비활성화를 위한 확장 프로그램 설치
이제 사용 가능한 확장 프로그램을 알았으니, Acer Chromebook에서 자동 우클릭을 비활성화하기 위한 확장 프로그램 설치 및 구성을 단계별로 살펴보겠습니다.
적절한 확장 프로그램 찾기
- 사용 가능한 옵션 조사: Chrome 웹 스토어를 방문하여 ‘우클릭 비활성화’ 또는 ‘마우스 사용자 지정’과 같은 키워드를 사용하여 마우스 제어 확장 프로그램을 검색합니다.
- 리뷰 읽기: 사용자 리뷰는 확장 프로그램의 효과와 신뢰성에 대한 통찰력을 제공합니다.
- 업데이트 및 호환성 확인: 확장 프로그램이 자주 업데이트되고 사용 중인 Chrome OS 버전과 호환되는지 확인합니다.
설치 과정
- Chrome 웹 스토어 열기: Chrome 웹 스토어로 이동합니다.
- 선택한 확장 프로그램 검색: 선택한 확장 프로그램을 검색창을 사용하여 찾습니다.
- ‘Chrome에 추가’ 클릭: 확장 프로그램을 찾은 후, ‘Chrome에 추가’ 버튼을 클릭합니다.
- 설치 확인: 팝업이 나타나 설치를 확인하라고 요청합니다. ‘확장 프로그램 추가’를 클릭하여 진행합니다.
구성 및 설정
- 확장 프로그램 접근: 설치 후 주소 표시줄 옆의 확장 프로그램 아이콘을 찾습니다.
- 설정 열기: 확장 프로그램 아이콘을 클릭하고 설정 페이지로 이동합니다.
- 우클릭 비활성화: 우클릭 기능과 관련된 옵션을 찾습니다. 이 옵션은 ‘우클릭 비활성화’로 라벨이 붙을 수 있거나 더 고급 설정일 수 있습니다.
- 변경 사항 저장: 구성 후, 변경 사항을 저장했는지 확인합니다.
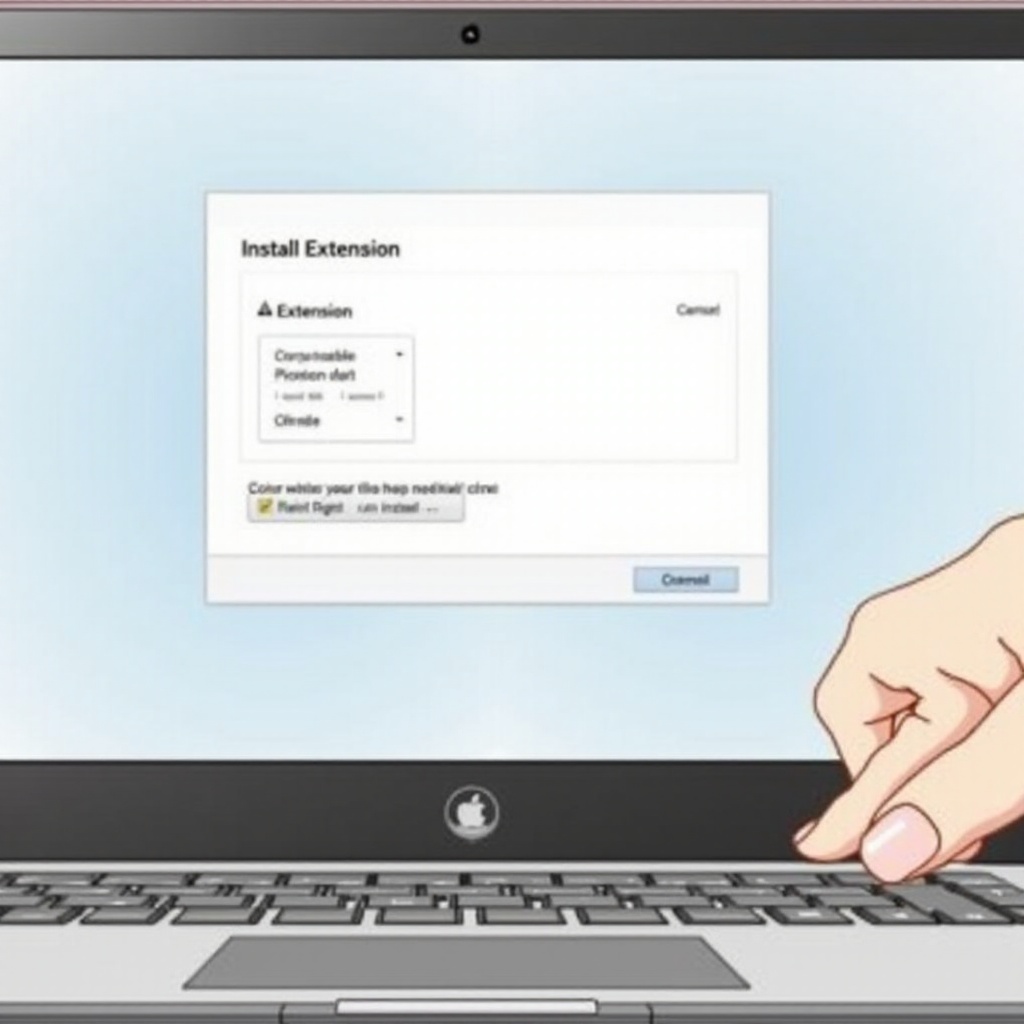
일반적인 문제 해결
최고의 확장 프로그램을 사용하더라도 문제가 발생할 수 있습니다. 여기 일반적인 문제와 그 해결책을 소개합니다:
확장 프로그램이 작동하지 않음
확장 프로그램이 기대한 대로 작동하지 않는 경우:
– 권한 확인: 확장 프로그램에 필요한 권한이 있는지 확인합니다.
– Chrome 재시작: 때로는 간단한 브라우저 재시작이 사소한 버그를 해결할 수 있습니다.
– 확장 프로그램 재설치: 확장 프로그램을 제거하고 다시 추가하면 기능 문제를 종종 해결할 수 있습니다.
다른 확장 프로그램과 충돌
다른 확장 프로그램이 마우스 제어 확장 프로그램과 충돌할 수 있습니다:
– 다른 확장 프로그램 비활성화: 다른 확장 프로그램을 일시적으로 비활성화하고 효과를 모니터링합니다.
– 필수 확장 프로그램 우선: 필수적이고 잘 작동하는 확장 프로그램만 유지합니다.
임시 수정
문제가 지속되는 경우:
– 키보드 단축키 사용: 일시적인 해결책으로 키보드 단축키에 익숙해지세요.
– 시스템 업데이트: Chrome OS가 최신 상태인지 확인하세요. 업데이트는 기본 시스템 문제를 해결할 수 있습니다.
Chromebook 경험을 향상시키기 위한 추가 팁
우클릭 문제를 해결하는 동안, 전체적인 Chromebook 사용 경험을 향상시키기 위한 다음 팁을 고려해 보세요.
유용한 확장 프로그램
- Grammarly: 문법 검사.
- AdBlock: 성가신 광고 제거.
- Tab Manager Plus: 효율적인 탭 관리.
성능 최적화 팁
- 정기적으로 캐시 지우기: 공간을 확보하고 속도를 향상시키는 데 도움을 줍니다.
- 불필요한 확장 프로그램 비활성화: 브라우저 로드를 줄이고 성능을 향상시킵니다.
- Chrome 브라우저 및 OS 업데이트: 최신 기능과 보안 패치를 받을 수 있습니다.
결론
Acer Chromebook에서 자동 우클릭을 비활성화하면 사용자 경험을 크게 개선할 수 있습니다. 브라우저 확장 프로그램을 효과적으로 사용하면 터치패드와 마우스 기능을 다시 제어할 수 있습니다. 이 단계별 가이드가 필요한 확장 프로그램을 선택, 설치 및 구성하는 데 도움이 되기를 바라며, 더욱 원활하고 효율적인 Chromebook 경험을 누리시길 바랍니다.
자주 묻는 질문
확장 프로그램을 사용하지 않고 자동 오른쪽 클릭을 비활성화할 수 있나요?
네, Chromebook 시스템 설정에서 터치패드 설정을 조정해 볼 수 있습니다. 하지만 확장 프로그램을 사용하면 더 많은 제어와 맞춤 설정이 가능합니다.
확장 프로그램이 작동하지 않거나 고장 나면 어떻게 해야 하나요?
먼저, 브라우저를 재시작하거나 확장 프로그램을 다시 설치하여 문제를 해결해 보세요. 문제가 계속되면 다른 확장 프로그램이나 업데이트와의 충돌을 확인해 보세요.
이러한 확장 프로그램을 사용하는 데 보안 위험이 있나요?
일반적으로 신뢰할 수 있는 출처에서 제공하는 확장 프로그램은 안전합니다. 그러나 항상 확장 프로그램을 설치하기 전에 리뷰와 권한을 확인하세요.